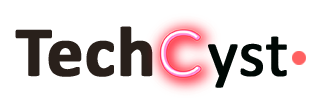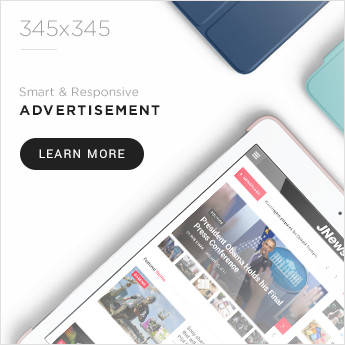Pixel’s camera has always been one of its most appealing features. This is primarily due to a mix of Pixel’s superb camera hardware and the Camera app’s highly optimized software. But none of this matters if your Pixel’s camera app stops operating. That’s precisely what some Pixel users have experienced. Surprisingly, the problem is not restricted to earlier Pixel smartphones; users of the Pixel 6 and Pixel 6 Pro have also had similar troubles with the camera.
Unfortunately, Google has yet to address this issue. On the plus side, here are a few hacks to help you fix your Pixel’s camera.
Restart your Google Pixel
It’s almost as if restarting your phone solves every smartphone problem, and the Google Pixel is no exception. When you’re using your Pixel or any other smartphone (including iPhones), multiple processes are running in the background. These procedures range from accessing programs and related data in storage to real-time downloading and refreshing content and notification sending. Your phone is continually using software and hardware resources as a result.
To restart your Google Pixel, follow these steps:
- Press and hold the power button for around 10 seconds if you have a Pixel 5a or an older smartphone.
- If you have a Pixel 6 or newer model, restarting the phone requires pushing the power and volume keys simultaneously and selecting the “Restart” option from the screen’s pop-up menu.
Remove the Pixel camera’s cache.
If resetting your Pixel doesn’t work, try deleting the cache of the camera app. The camera app, like others, creates temporary files to store specialized information, which improves the overall experience by increasing performance. However, having too many cache files can cause the program to slow down or, in the worst-case situation, crash. It’s a good idea to clean the camera app’s cache regularly. Don’t worry; removing the cache will not affect your photos – here’s how:
- On your Pixel, launch the Settings app.
- Select Apps. If you’ve recently used the camera, it should be at the top. Alternatively, select “See all apps.”
- In the app info area, select “Storage & cache.”
- On the next screen, click “Clear Cache.”
- Launch and run the camera app.
Check for Updates
If your camera app frequently fails, there is a significant possibility that the software contains problems. Although a minor fault can be fixed by rebooting and re-enabling the program, serious bugs require software repair. As a result, when many users experience the same issue, smartphone manufacturers frequently offer an update for the apps that are behaving strangely. Here’s how to see if your Google Pixel’s camera app has been updated.
- Navigate to the Google Play Store.
- Look up “Google Camera.”
- Click on the app in the results, and if an “Update” button appears, touch it.
- You can also remove and reinstall all updates obtained over time.
Set your phone to Safe Mode.
According to Google’s official help page, users should boot their Pixel into Safe Mode to see if a recently installed app is causing the issue.
- Hold down the power button.
- Hold down the “Power Off” or “Restart” buttons.
- You should see a message asking if you wish to boot into Safe Mode. Click the “OK” button in the bottom-right corner of the prompt.
- Your Pixel will restart in Safe Mode after shutting down.
- Open the camera and see whether it can take a few images without problems. If it does, the issue is caused by a third-party app.
- Reboot your Pixel into normal mode and remove any apps you don’t remember installing or that aren’t from a reputable source.
- After deleting those apps, launch the camera app and see if the problem persists.
Get your phone ready and send it to Google.
If these methods don’t work, you may need to take your phone to an authorized service centre to get it checked. Please make a backup of your phone before returning it for service. The most straightforward approach to back up a Google Pixel is to sync all its data with Google Drive. It saves your app data, photos/videos, SMS, call history, device settings, and Google account information.
Wrapping Up
The above methods help fix the Pixel camera, but if you still have problems with your Google Pixel camera, you should first contact Google Customer Service. Google Customer Service can be reached by phone, email, or live chat. You can also get help troubleshooting your device through the Google Support website.