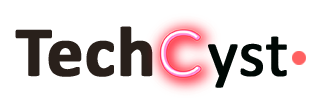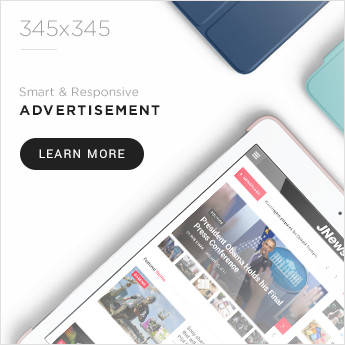If you are preparing to upgrade to a new device and sell your old one, and if your device is lost or stolen, you must erase your sensitive data as soon as possible to protect it. iCloud is an excellent resource for Apple users since it lets you back up and store the data and information on your devices. When a new iPhone is released, Apple users have an ambition that I should sell my iPhone to upgrade. Before you give the iPhone away, you must delete all the data stored in iCloud to restore it to its factory settings.
You might want to delete iCloud from your smartphone for various reasons, including the need to create a new account or the simple forgetting of your password.
Method 1: Delete your iCloud Account with a Password
You could delete your iCloud account from the Settings app if you still can access your Apple ID and password. One thing you should keep in mind, though, is to double-check to see if you’ve created a backup or if the process is complete. You are considering that an iCloud backup is required to transfer data from your old device to your new iPhone. Then, you may access Settings and delete your iCloud account. After selecting your Apple ID, sign out by clicking the Sign Out button and entering your password. Tap Turn Off if your device is running iOS 10.3 or later. Hit Delete from My iPhone and press it again if you are on iOS 10.2 or an earlier version.
Method 2: Remove an iCloud Account without a Password
You can delete your iCloud account from Settings for several older iOS versions and iPhone models. You should be aware that the success rate of the following steps is not high before proceeding.
- Step 1: Locate iCloud in Settings and enter any random number if prompted for a password.
- Step 2: Click the Done button in the upper-right corner.
- Step 3: Consistently press OK and Cancel. You will then return to the iCloud page.
- Step 4: Tap Account, delete the Description bar information, and click Done.
- Step 5: There is no longer a password choice on the main iCloud screen. Additionally, the Find My function is not available.
- Step 6: Delete your iCloud account by scrolling to the bottom of the page.
Method 3: Delete iCloud Account via Browser
You might also delete your iCloud account via the browser if the Find My feature is activated on your iPhone. Visit icloud.com first, log in with your Apple ID, and select a name. Next, choose your iPhone by clicking All Devices after finding the Find Devices link. Then select Remove from Account from the system preferences that are shown. Your iCloud account has finally been successfully deleted.
Method 4: Deactivate and Delete your iCloud Account.
You might need to permanently remove an iCloud account if you have more than one and don’t want to use it anymore. Of course, contacting Apple directly is the most straightforward course of action. But you can erase it on your own under Apple’s Data and Privacy page, if you are not sure how to do it visit an iPhone repair shop or give it a try by following the below steps:
Step 1: Visit privacy.apple.com and log in using your Apple ID.
Step 2: Select “Delete Your Account” and click the “Request to Delete Your Account” link in the blue box.
Step 3: Decide why you want to remove your iCloud account and press the Continue button.
Step 4: Carefully read the details, terms, and conditions, then click Continue to confirm that you know them.
Step 5: Pick a method for receiving iCloud account status updates.
Step 6: See if a message or email with a unique access code arrives.
Step 7: Enter the access code to confirm your account’s deletion of the request.
Step 8: After reading the reminder, click Delete Account.
In Conclusion
The process of deleting an iCloud account is quite simple. The phone should be deleted from the iCloud account and ready for the following user to use once these steps have been completed. Feel free to contact Apple for more help if you run into trouble.